Как сделать снимок экрана?
Как сделать скриншот на windows компьютере?
Способ №1
1.Нажимаем кнопку Print Screen чтобы сохранить снимок всего рабочего стола в буфер обмена или Alt + Print Screen – для сохранения снимка только активного окна. Клавиша Print Screen на разных клавиатурах может обозначатся по-разному: PrtSc, PrtSc SysRq, Print Screen. В некоторых моделях ноутбуков сработает только сочетание клавиш Fn + PrtSc.
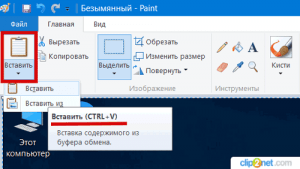
2.Затем наш скриншот из буфера обмена необходимо вставить в какой-нибудь графический редактор (gimp, paint, photoshop, …) и сохранить на жесткий диск.
1) Запускаем Paint: Пуск => Все программы => Стандартные => Paint
2) Нажимаем кнопку вставить или сочетание Ctrl+V

3) Сохраняем файл: Файл=> Сохранить как. По умолчанию предполагают сохранить в папку …
Способ №2
Если у вас Windows версии 8 и выше вы можете использовать комбинацию Windows + PrtSc. Скриншот будет помещен в буфер обмена и автоматически сохранен в “Библиотеке изображений” в папке “Снимки экрана”.
Способ №3

1)Запускаем стандартную утилиту Windows(версия 7 и выше): “Пуск” => “Программы” => “Стандартные” => “Ножницы”
2)Затем выберете вариант скриншота из выпадающего меню, справа от кнопки создать. Доступны варианты: Весь экран, Окно, Произвольная форма и Прямоугольник.
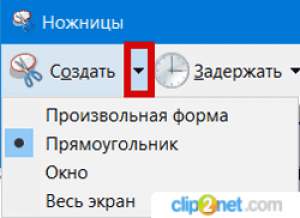
3)Нажимаем кнопку “создать”
4)Выделяем область экрана
5)Редактируем снимок и сохраняем.
Способ №4
Использование дополнительных программ позволит автоматизировать создание скриншотов, предоставит дополнительные возможности редактирования и отправки в интернет.
Стоит упомянуть 2 программы:
Clip2Net – автоматически постит скрин в интернете и позволяет дорисовать различные элементы, стрелочки, надписи и т.д.
Faststone Capture – позволяет снимать страницы с полосой прокрутки, например скринить веб-страницы выходящие за пределы экрана.
Как сделать скриншот на других ОС и мобильных устройствах?
Android версии 1-3 – только установка внешних приложений, например NoRoot Screenshot
Android версии 3.2 – зажимаем кнопку “Недавние программы”. Скриншоты, как правило, сохраняются на SD-карте в каталоге PicturesScreenshots или Screen Captures
Android версии 4+ - удержание Уменьшения громкости и Питания. Скриншоты, как правило, сохраняются на SD-карте в каталоге PicturesScreenshots или Screen Captures
Windows Phone - Питания и кнопку Win
Symbian – только установка внешних приложений, к примеру, Best Screen Snap.
Bada – удержание кнопок “Блокировка” и “Меню”. Скриншоты будут сохранены в каталоге Мои файлы =>Картинки.
Mac OS - комбинация Command + Shift + 3. Скрин будет автоматически сохранен на Рабочем столе
iOS - зажмите кнопки Спящий режим/Пробуждение и Домой. Скриншоты доступны в стандартном приложении Фото.
Устройства Samsung - удержания кнопок Домой и Питание, либо Назад и Домой/Блокировка.
Устройства HTC - удерживайте кнопки Домой и Питание.
Устройства Lenovo - удержание кнопок Питание и Уменьшение громкости.